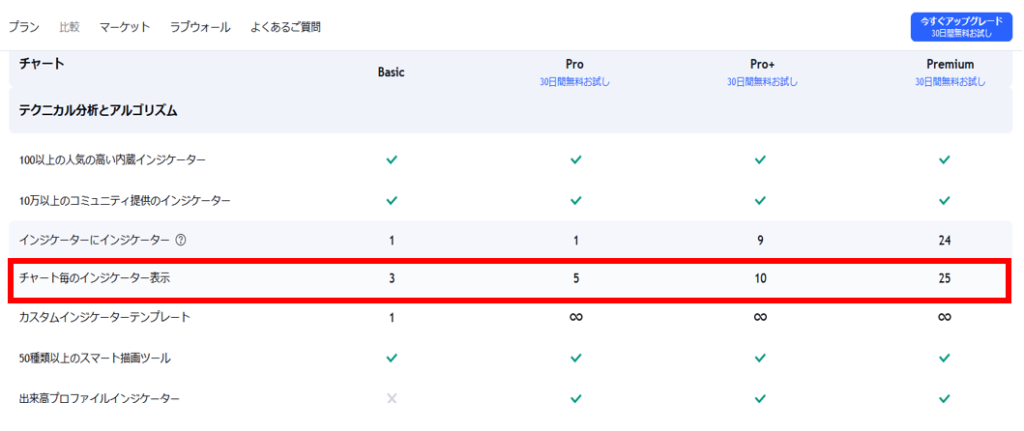オリジナルインディケーターの設定方法
トレーディングビューのチャートインディケーターは、元々備わっているものと、世界中から集まったオリジナルインディケーターの2つを使うことができます。
今回は後者のオリジナルインディケーターの表示方法に関して解説します。
当社も個人投資家の方が「無料」で使えるチャートインディケーターを提供をしています。
その表示方法についても解説します。
■まだトレーディングビューのIDをお持ちでない方
オリジナルインディケーターを表示するには、IDが必要になります。
初めての方は、「検索」で「トレーディングビュー」と検索をして下さい。
以下のアドレスからでも可能です。
↓↓

トップページ右上に「はじめましょう」の箇所をクリックし、ユーザー名、メールアドレス、パスワードを設定する流れになります。
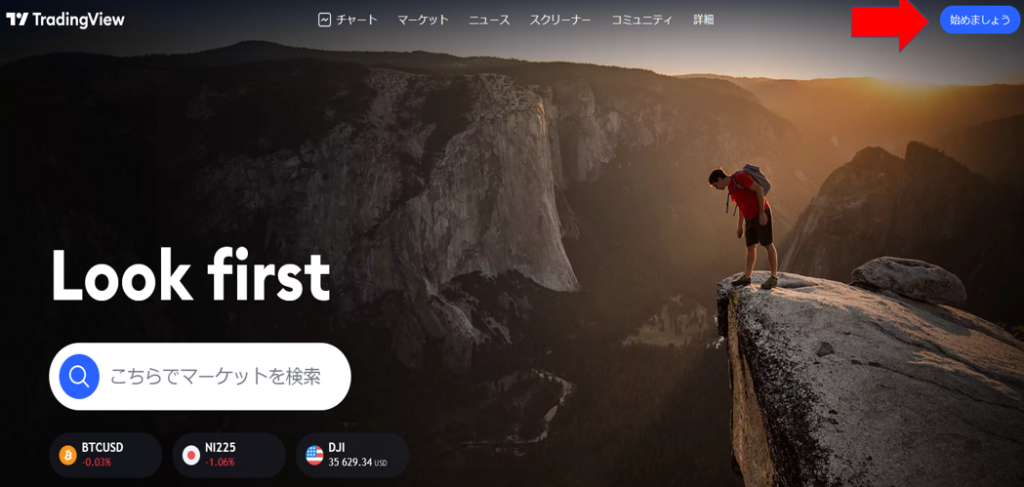
(既にトレーディングビューのIDをお持ちの方は、そのままログインをしてください)
■料金プランが表示されるが、はじめはBasicで構わない
チャートソフトの中身を知らずして有料版を使うよりも、まずは無料版を試してみて、その後多くの機能を使いたくなった時点で、有料版に切り替えれば良いと思います。
※金額等も今後変わっていく可能性はあるため、最新版をご確認ください。
当ページを更に下へ進むと「Basicを試す」のボタンがありますので、そこから必要事項を入力してください。
①ユーザ名の入力
このユーザー名は、1度しか変更できません。
また、当社開発のオリジナルインディケーターを使際には、この「ユーザー名」が必要になります。
当社では、オリジナルインディケーターを必要とする個人投資家の皆様に、ユーザー名を返信メールにて記載して頂き(パスワードは必要ありません)、ユーザー名のトレーディングビューにチャートが表示できる設定をします。
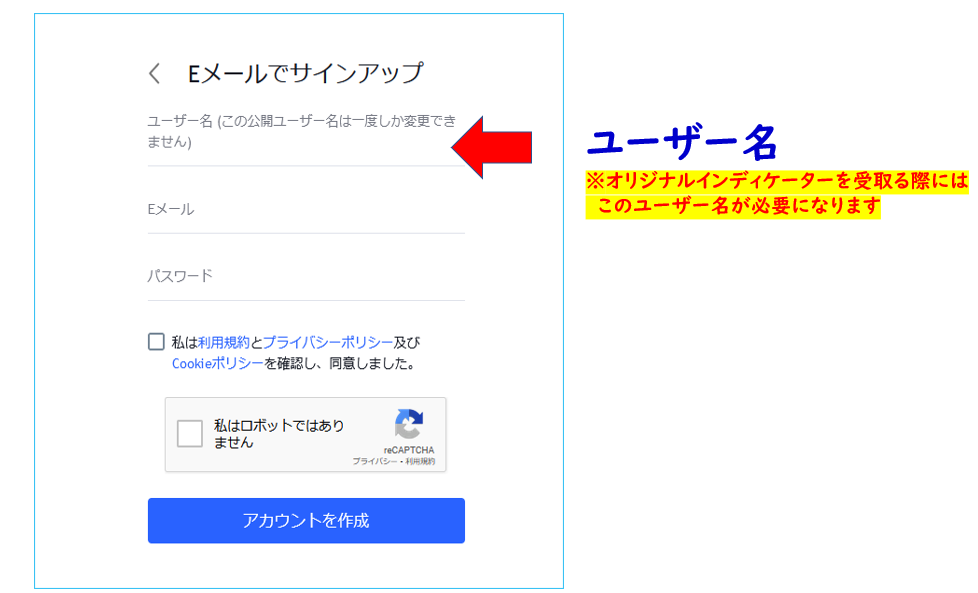
②メールアドレスを入力
このメールアドレスは、このソフトを使う上では重要になります。
その理由は、トレードをする際、必ずPCに張り付いて売買を出来る方は多くありません。
多くは仕事等をされて中でチャートとにらめっこと言う訳にはならないかと思います。
その様な時に便利なんのが、「アラート機能」です。
例えば、終値が移動平均線を上回ったタイミングやオシレータのテクニカルがある「値」を超えた等、そのタイミングで、予めアラートを設定しておくことで、登録をしたメールアドレスにもその知らせが届きます。
つまり、トレーディングビューに設定をしたアドレスにメールが届きますので、普段使い慣れたアドレスが良いでしょう。
その後は、パスワードの設定をしアカウントを作成してください。
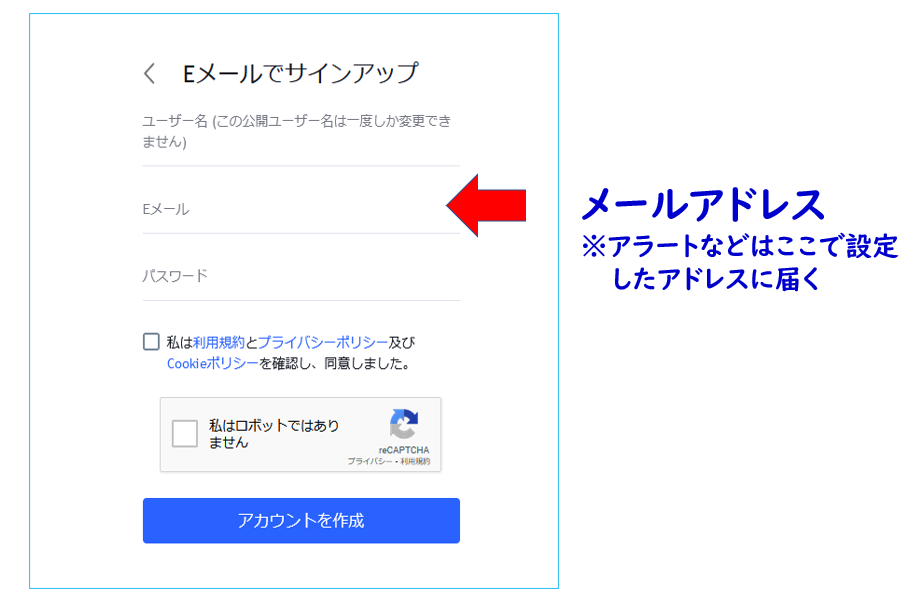
③アカウント設定後はチャートを開く
次のステップはトップページのこの真ん中、上にある「チャート」をクリックしてください。
そうすると、以下の画像の様なチャートが表示されます。
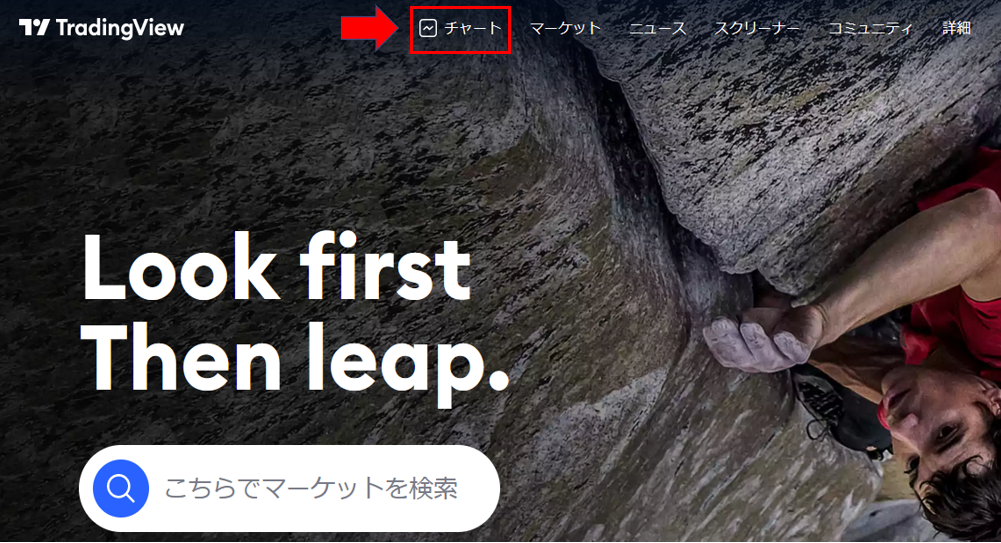
元々トレーディングビューに備わっているテクニカルを表示させたい場合は「チャート」をクリックして、表示されたテクニカルの名称をクリックすると表示できます。
「招待専用スクリプト」でオリジナルインディケーターが表示できる
当社より発行したインディケーターを表示する場合は、1番下の「招待専用スクリプト」をクリックすると、皆様が申請して頂いたチャートが表示されます(当社での作業が完了できた時点)。
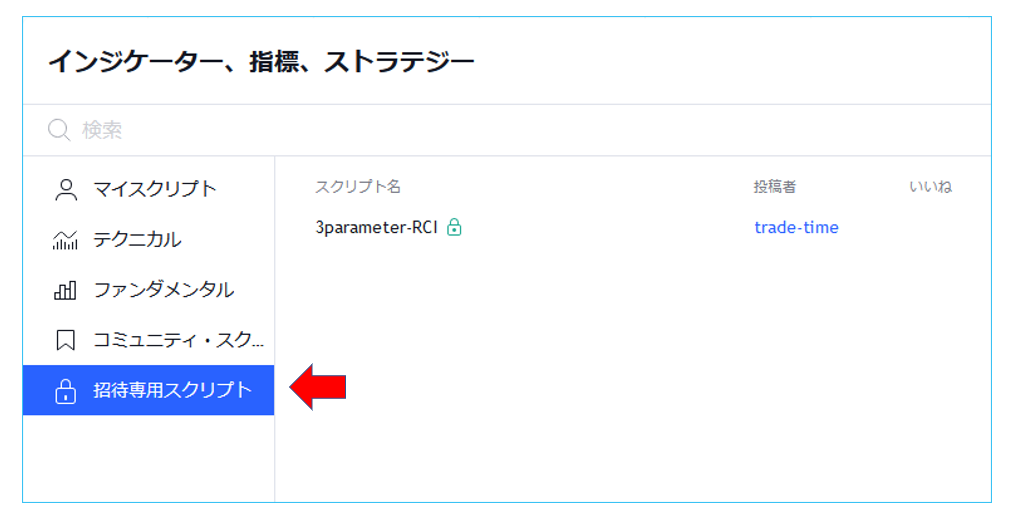
下の画像はオリジナルインディケーターが表示された画像です。
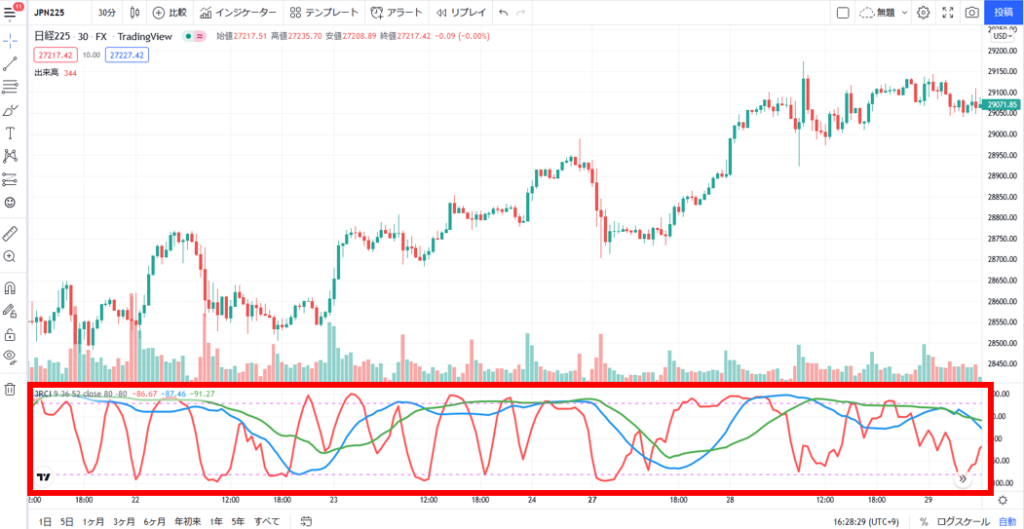
これでオリジナルインディケーターが無事に表示されます。
MT4の様にファイルをダウンロードし、個々のMT4に設定する様な手間がなく、一度覚えると簡単にチャートを表示することができます。
無料/有料プランについて
Basicは無料で使うことができますが、広告の表示があったり、制約もあります・・・。
無料版の制約に関して、例えば、1つチャートに3つテクニカルしか表示できないという様な制約もあります。
しかし、Proの場合は5つのテクニカルを表示させることができます。
Pro+は10つのテクニカルが表示できますが、あまりにテクニカルが多すぎてしまうと、相場に関して迷いも生じしてしまうので、Proでも十分かと思います。
その他、金額の詳細等は最新の情報を確認するようにしてください。